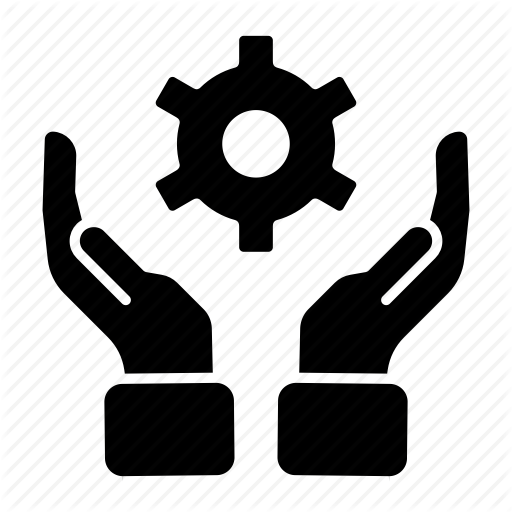This article explains how to migrate email data from a cPanel-based email account (e.g., using Roundcube or Horde) to your Microsoft 365 mailbox using IMAP and Outlook desktop. This is useful when transitioning from cPanel-hosted email to Microsoft 365 Exchange Online.
Prerequisites
Before starting the migration process, ensure you have the following:
- Your cPanel email address and password.
- Access to cPanel to retrieve mail server settings.
- A licensed Microsoft 365 mailbox.
- Outlook desktop app (Outlook 2016, Outlook 2019, or Microsoft 365).
- Internet connection.
Step 1: Retrieve Your IMAP Settings from cPanel
- Sign in to your cPanel dashboard.
- Navigate to Email Accounts.
- Locate your email address and select Connect Devices or Set Up Mail Client.
- Note the IMAP (incoming) and SMTP (outgoing) server settings, which typically include:
- Incoming (IMAP) Server:
mail.yourdomain.com - IMAP Port: 993 (SSL/TLS)
- Outgoing (SMTP) Server:
mail.yourdomain.com - SMTP Port: 465 or 587 (SSL/TLS)
- Incoming (IMAP) Server:
Step 2: Add Your cPanel Email to Outlook via IMAP
- Open the Outlook desktop application.
- Go to File > Add Account.
- Enter your cPanel email address, then click Connect.
- Select IMAP as the account type.
- Enter the incoming and outgoing server settings from Step 1.
- Provide your email password and select Connect.
- Once completed, Outlook will sync your cPanel mailbox.
Step 3: Add Your Microsoft 365 Email Account
- In Outlook, go to File > Add Account.
- Enter your Microsoft 365 email address.
- Follow the prompts to authenticate and complete setup.
- You should now see both the cPanel and Microsoft 365 mailboxes in the Outlook sidebar.
Step 4: Move Emails to Microsoft 365 Mailbox
- In Outlook, select the folder (e.g., Inbox) from the cPanel mailbox.
- Press Ctrl+A to select all messages.
- Right-click and choose Move > Copy to Folder, or drag and drop the messages into the corresponding folder in your Microsoft 365 mailbox.
- Repeat this process for other folders (Sent Items, Drafts, etc.).
Note: Email sync may take time depending on mailbox size and internet speed.
Step 5: Verify Email Transfer
- Go to Outlook on the web.
- Sign in with your Microsoft 365 credentials.
- Review your inbox and folders to confirm that messages have been imported successfully.
Optional: Update MX Records to Route Mail to Microsoft 365
If you are completing a full transition from cPanel to Microsoft 365:
- Sign in to your domain registrar or DNS provider.
- Locate your DNS management settings.
- Update the MX records to point to Microsoft 365: yamlCopyEdit
Priority: 0 Host: @ Points to: <yourdomain>.mail.protection.outlook.com TTL: 3600 - Remove any old MX records pointing to cPanel servers.
For more help, see Set up MX records for Microsoft 365.
Troubleshooting
- Emails missing? Ensure that all folders were manually migrated.
- Authentication errors? Double-check your password or enable “Less secure apps” in cPanel settings temporarily.
- Sync delays? Large mailboxes can take time to upload to Microsoft 365 servers.